Siete stufi del vostro PC con sistema operativo Windows 10 o altre versioni? Volete scaricare e installare sul vostro computer desktop, PC portatile o notebook il sistema operativo del robottino verde di casa Google? Niente paura, è possibile. Sta emergendo sempre di più come gli smartphone Android e i tablet, insieme agli iPhone, stanno letteralmente sostituendo il computer.
E’ per questo che molti familiarizzano molto di più con il robottino verde di quanto non accada con l’OS di casa Microsoft. Ed è per questo che potrebbe sorgere la voglia di reinstallare l’OS di Google anche su PC per lavorarci in grande. Attenzione: non stiamo parlando di installare ROM da PC, di emulare Android su PC o di installarlo su tablet o su smartphone, ma del vero e proprio sistema operativo del robottino verde per PC.
Una procedura che sarà effettuabile anche su molti tablet Windows. Una volta che avrete Android per PC, potrete scaricare app gratis dal Play Store perchè l’OS andrà anche ad installare Google Play, e lo stesso discorso vale per i file APK. C’è però solo un problema quando si va ad installare Android su Windows, e non riguarda il flash player come molti avranno pensato. Se non volete perdere tutti i vostri dati dovreste creare partizione oppure fare backup.
Una partizione è una sezione di hard disk che potrete dedicare al sistema operativo, o in alternativa potreste fare una copia di tutti i vostri dati e poi formattare PC per fare spazio al robottino verde. Vedremo di seguito anche questo. Dopo avervi spiegato come ripristinare Android ai dati di fabbrica o fare hard reset e come personalizzare Android al meglio senza root, ecco a voi come installare Android su PC Windows, con possibilità di scelta fra i vari aggiornamenti Android 7.0 Nougat, 6.0 Marshmallow e così via. Non avete bisogno di uno smartphone o di un tablet, nè di ottenere i permessi di root o di utilizzare un emulatore.
Come creare partizione Windows 10
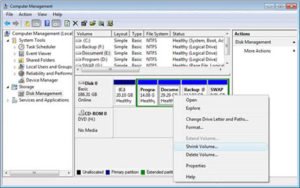
Se volete installare Android in una partizione al fine di non eliminare Windows e di non perdere dati continuate nella lettura di questo paragrafo. Se invece volete installarlo formattando del tutto il PC e quindi eliminando Windows passate direttamente alla prossima sezione della guida, ma prima ricordate di copiare i vostri file più importanti con un backup dati su una chiavetta USB o hard disk esterno.
Per partizionare hard disk cliccate sulla barra di ricerca di Cortana in basso a sinistra dello schermo e digitate Partizioni, quindi cliccate nella voce che apparirà: Crea e formatta le partizioni del disco rigido. Nella finestra che vi troverete davanti fate clic sul tasto destro sull’hard disk principale del vostro computer, di solito identificato dalla lettera C, quindi scegliete la voce Riduci volume…
Adesso dovete scegliere di quanto spazio ridurre il volume, che sarà quindi lo spazio da dedicare alla nuova partizione di Android. Si consiglia di scegliere almeno 16 GB per avere un quantitativo di memoria sufficiente per contenere il sistema operativo Android e svolgere tutte le operazioni, ma se è di più ancora meglio. Ovviamente assicuratevi di avere quello spazio libero. Inserite un valore e poi cliccate su Riduci.
Fatto ciò cliccate con il tasto destro dove c’è la voce Spazio non allocato, ossia nello spazio nero, quindi cliccate su Nuovo volume semplice. Cliccate su Avanti, poi immettete le dimensioni che volete dare alla partizione (da 16 GB in su consigliati). Impostate il file system su NTFS, decidete una lettera da dare all’unità del disco, il nome e poi scegliete Avanti, per poi selezionare Fine.
Come installare Android su PC Windows: Android-x86

Una volta creata una partizione o effettuata una copia di backup dei dati importanti, non ci resta che installare Android su PC. Per fare ciò bisogna prima di tutto scaricare gratis l’immagine del sistema operativo Android, e trovate il sito per farlo alla fine di questa sezione della guida. Assicuratevi anche di avere una penna USB.
Il sito si chiama Android-x86 e nella homepage troverete una lista delle diverse immagini di versioni con tanto di aggiornamenti Android: dovrete in pratica scegliere quella che vi piace di più. Le trovate tutte sotto la scritta in grassetto What is new? Ad esempio, in corrispondenza di 2016-09-13 trovate la prima versione stabile di Android 6.0 Marshmallow per PC. Invece in corrispondenza di 2016-10-12 trovate Remix OS alla versione 3.0.206.
Questo sistema operativo è un fork di Android, una personalizzazione, che trasforma semplicemente l’interfaccia utente da quella stock in finestre, per garantire un utilizzo confortevole con tastiera e mouse. Vicino a 2016-08-26 trovate invece la versione Android 7.0 Nougat per gli sviluppatori, e così via. Che scegliate Remix OS o una normale versione di Android, cercate di scaricare quella più recente in una versione stabile.
Cliccateci sopra e scegliete Mirror Downloads scegliendo 32 o 64 bit a seconda del vostro PC (potete verificare questo su Risorse del computer, cliccando su Proprietà del sistema e quindi visualizzando ciò che è scritto vicino a Tipo sistema). Ora cliccate sulla scritta Skip, i have subscribed, scegliete uno dei mirror link che appariranno e quindi scaricate la versione del sistema operativo. Nel caso non riuscissi, clicca qui per scaricare ISO di Android 7.0 Nougat.
Se i file fossero in una cartella compressa scaricate un programma per aprirle come ad esempio 7zip e poi estraete il tutto con un semplice trascinamento in una cartella vuota. Ora scaricate al seguente link il programma Rufus ed inserite una penna USB vuota nel vostro PC (se non è vuota andate su Risorse del computer e con il tasto destro cliccate sull’icona della pendrive e scegliete Formatta).
Con Rufus selezionate ISO Image nel menu a tendina più in basso, quindi cliccate sull’icona dell’unità CD e prendete l’immagine ISO del sistema operativo per il quale volete installare Android su PC che avete estratto poco fa. Mettete la spunta su Create a bootable disk using se non è impostata, ovviamente, e una volta assegnato il nome nella apposita barra di testo cliccate su Start.
Quando l’operazione sarà terminata dovete riavviare PC (oppure spegnete e riaccendete) ed entrate nel BIOS. Per farlo ogni PC ha un tasto diverso: appena il PC si accende premete sempre su F2, F8 o F11, che di solito sono i tasti utilizzati dai produttori.
Se non dovessero essere questi i tasti cercate su internet quello per il vostro modello. Quando siete nel BIOS impostate la chiavetta USB come unità di avvio, poi salvate e uscite tramite le apposite opzioni (non possiamo dirvi di preciso quali perchè l’interfaccia BIOS cambia da PC a PC, ma è piuttosto facile trovarle).
Quando il PC si avvierà, partirà anche la procedura per installare Android su PC in automatico: seguite il semplice wizard guidato (scegliendo la partizione se ne avete creata una oppure l’intero hard disk se non lo avete fatto) e il gioco sarà fatto! Ecco il link al sito delle immagini ISO per installare Android su PC: Android-x86

 Tech for Dummies
Tech for Dummies