Sono tanti gli utenti del nuovo sistema operativo Windows o del precedente Windows 8.1 e inferiori fino a dopo Windows 7 che non sanno installare le applicazioni fuori dal Windows Store. Per chi non lo sapesse, i file APPX e XAP delle app Windows di cui vi parliamo in questa guida sono l’equivalente dei file APK per tablet e smartphone Android e dei file IPA per il sistema operativo iOS di iPhone e iPad.
Si tratta quindi dei file di installazione delle applicazioni quando si parla di andare a recuperarle fuori da Play Store, Apple Store e Windows Store. Con l’avvento del market delle applicazioni di casa Microsoft, sempre più sviluppatori stanno migrando dai programmi PC desktop a questo tipo di app per vari vantaggi che esse offrono.
Adesso il Windows Store del sistema operativo Microsoft è anche unificato con altre piattaforme. Basti pensare alle universal app di Windows 10 Mobile, successore di Windows Phone sugli smartphone Microsoft Lumia e non, che sono applicazioni funzionanti sia su PC che su mobile. Oppure ai giochi per Xbox One che sempre più stanno venendo inseriti sullo stesso market.
Presto vedremo anche molti videogames di alto livello su questo Store. Spesso alcune app Windows non sono più disponibili sullo Store di Win 10, non ci sono mai state o per update, vecchie release, aggiornamenti e qualunque altro motivo si può aver bisogno di scaricare app gratis in questo modo installarle dopo download fonti esterne.
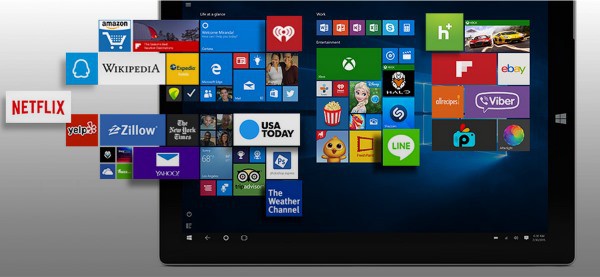
Ed è per questo motivo che esistono i file a cui ci riferiamo con queste guide. A differenza di ciò che accade sulla mela e sul robottino verde però, installare i file APPX e XAP su Windows 10 non è facilissimo, e per farlo non basta toccarci o cliccarci sopra con il mouse. C’è bisogno di una procedura leggermente più complessa. In questa guida vi spieghiamo quindi come installare file APPX su Windows 10 (e APPXBUNDLE), procedimento valido per PC desktop e notebook ma anche per i tablet con questo sistema operativo.
Windows 10: Come installare file APPX
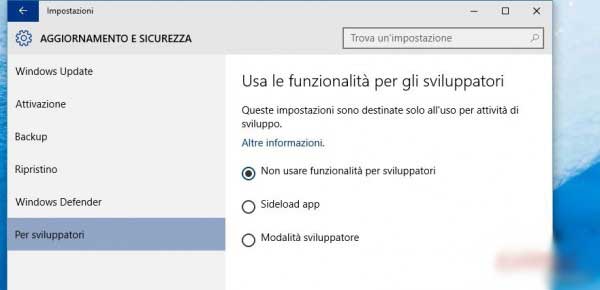
Per installare file APPX su Windows 10 dovete innanzitutto abilitare la modalità sviluppatori. Per farlo aprite il pannello notifiche in basso a destra dello schermo, sulla barra delle applicazioni (l’icona del fumetto), quindi scegliete Tutte le impostazioni. Ora cliccate su Aggiornamento e Sicurezza, e nella finestra che appare selezionate Per sviluppatori a sinistra. Infine mettete il pallino su Modalità sviluppatore.
Una volta che avete scaricato il file APPX che volete installare su Windows 10, iniziate controllando che l’estensione sia giusta. Se il file è in formato ZIP, rinominatelo in APPX a seconda di come riportava il download. Vi basterà quindi cliccare o toccare due volte sul nome del file a distanza di pochi secondi, portare il cursore sull’estensione e rinominarla.
Fatto ciò aprite il Menu Start in basso a sinistra sulla barra delle applicazioni e selezionate Tutte le app. Scorrete in basso fino alla lettera W e poi aprite Windows PowerShell. Vi si aprirà una finestra di comando: accantonatela per un po’.
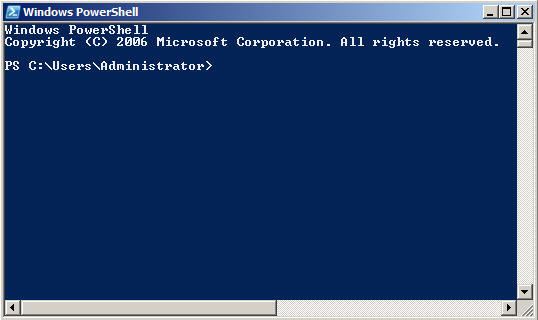
Adesso tornate nella cartella del vostro file APPX che volete installare su Windows 10. Premete con il tasto destro sul file e scegliete Taglia o Copia. Sul desktop scegliete Questo PC, quindi nella maschera che si apre cliccate due volte consecutive sul vostro hard disk, identificato comunemente con C, altrimenti con un altra lettera come D.
Adesso cliccate con il tasto destro in un punto vuoto della finestra che si è aperta, quindi scegliete Incolla. Premete di nuovo sul file come se doveste rinominarlo, e quando il suo nome si selezionerà copiatelo con tasto destro – Copia oppure con la combinazione di tasti CTRL + C. Tornate sulla finestra di comando di Windows PowerShell e scrivete la seguente stringa:
Add-appxpackage C:nome-file.appx
Al posto di “nome-file” dovete incollare il nome del file che avete appena copiato, e potete farlo utilizzando la combinazione di tasti CTRL + V. Premete Invio per iniziare l’installazione automatica dell’app Windows. Fatto ciò l’applicazione si installerà, e una volta terminata la barra di progresso apparirà in Tutte le app, all’interno del menu Start di Windows 10.
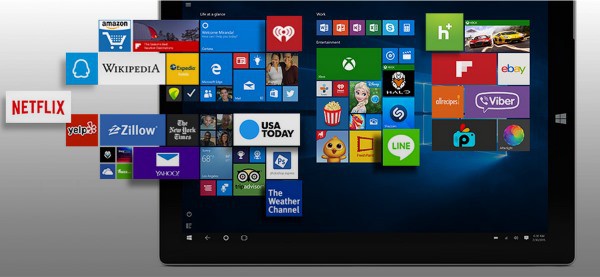
 Tech for Dummies
Tech for Dummies