Dopo molti anni di utilizzo o a causa di un malfunzionamento capita spesso che il computer diventi molto lento nell’apertura di programmi o anche di semplici cartelle, così come all’avvio stesso del sistema operativo. La colpa in questi casi è da attribuire all’hard disk, che sta per arrivare alla fine del suo ciclo di vita. O comunque siete di fronte a un HDD particolarmente lento che sarebbe ora di cambiare. Sostituire hard disk con SSD può ribaltare totalmente la situazione e far ritornare sia un PC fisso o un notebook alle stesse prestazioni del momento in cui lo avete acceso la prima volta, se non meglio.
La differenza si può rilevare abissale: si può passare all’apertura di programmi e cartelle in diversi secondi ad un’apertura fulminea, e si può velocizzare tutto in maniera drastica. Cambiare hard disk con SSD su un computer fisso, su un portatile o su un MacBook significa aprire lo chassis, rimuovere il disco rigido e installare un SSD al suo posto, che è una memoria a stato solido a lunga durata ed è molto più veloce nel trasferimento dei dati.
Successivamente si può formattare e trasformare il vecchio disco in un hard disk esterno, o andarlo a montare su un altro PC. Facendo questa procedura però si vanno a perdere tutti i dati ed anche il sistema operativo, perchè si va a sostituire proprio la memoria. E’ possibile però effettuare il cambio HDD SSD interno senza reinstallare Windows e ripristinando i dati, oppure andando a clonare l’hard disk su SSD.
Ovviamente capacità permettendo, perchè se l’HDD era da 1 TB ed era pieno non potete pretendere di trasferire gli stessi dati su dischi SSD da 500 GB perchè abbiamo uno spazio di archiviazione più piccolo sull’unità nuova. Insomma, è possibile cavarsela con una spesa esigua invece che acquistare un PC nuovo a prezzi esorbitanti. Non ci resta che illustrarvi come sostituire hard disk con SSD e reinstallare Windows su un PC fisso o un notebook.
Come sostituire hard disk con SSD su notebook

Purtroppo non possiamo sapere che tipo di notebook avete e il procedimento per sostituire hard disk con SSD può essere diverso a seconda del PC perchè gli interni sono strutturati diversamente. Di solito però è necessario aprire il computer, rimuovere il disco rigido staccando un singolo cavo ed estraendolo, quindi posizionare al suo posto l’SSD e riattaccare il cavo.
Per sapere la procedura precisa vi consigliamo di consultare il manuale del vostro portatile che potete trovare nella sua confezione oppure sul sito ufficiale della casa produttrice, cercando nell’apposita sezione di supporto o assistenza. In alcuni notebook è anche possibile affiancare un SSD ad un HDD invece che sostituire hard disk con SSD.
Stiamo parlando di quelli che sono dotati di un lettore o masterizzatore DVD. Rimuovendo il masterizzatore, è possibile installare al suo posto un caddy per hard disk da 2,5 pollici, dopo aver inserito al suo interno un disco rigido da 2,5″, ovviamente. I caddy costano poco e li potete acquistare anche separatamente.
Come cambiare hard disk con SSD su PC fisso

Per cambiare hard disk con SSD su un computer desktop avete due alternative: sostituire l’hard disk presente rimuovendo quest’ultimo, oppure affiancare l’SSD all’HDD. Nel caso l’opzione scelta sia la prima, dovete aprire il computer ed individuare il disco rigido. Lo troverete inserito all’interno di un telaio da 3,5 pollici e ad esso troverete collegato un cavo di alimentazione ed un cavo SATA: visualizzate la foto sopra per capire come sono fatti questi componenti.

Dovrete quindi rimuovere l’hard disk staccando i suddetti cavi e smontandolo dal telaio da 3,5 pollici, quindi montare l’SSD al suo interno. Se volete invece affiancare l’SSD all’HDD senza rimuovere quest’ultimo, dovete acquistare un kit di montaggio nuovo composto da cavo SATA, cavo di alimentazione e telaio. Il telaio con l’SSD inserito va posizionato in uno slot da 3,5 pollici vuoto presente nel PC con le viti più grandi, quindi collegare il cavo SATA all’SSD e alla scheda madre del PC usando l’entrata preposta.
Inoltre bisogna collegare il cavo di alimentazione sia all’SSD che (qualora non sia collegato) all’alimentatore. Essendo che ogni computer è strutturato in maniera differente, se non riuscite ad individuare i componenti o a procedere con successo alla sostituzione, vi invitiamo a consultare il manuale.
Reinstallare Windows su HDD o SSD
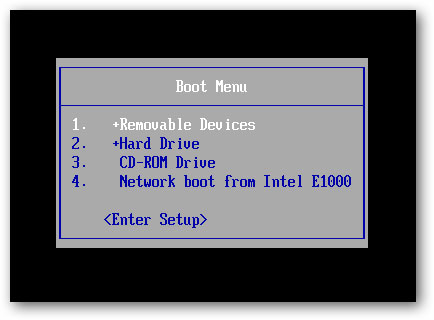
Una volta finito di sostituire hard disk con SSD, a meno che non vogliate procedere a clonare esattamente gli stessi dati da un disco all’altro (se è questa la vostra intenzione saltate questa sezione e passate a quella successiva), dovrete reinstallare sul nuovo disco il sistema operativo.
Ovviamente questo dovrete farlo nel caso l’hard disk che prima era montato sul computer contenesse il sistema operativo, perchè nel caso fosse installato su un altro disco che non avete cambiato allora non dovrete fare nulla. Nell’ipotesi in cui il sistema operativo era installato proprio nell’HDD che avete rimosso, se non installate il sistema operativo non potrete utilizzare il vostro PC.
Per installare Windows 10 sul computer bisogna prima montarlo su una chiavetta USB (oppure in alternativa su un DVD qualora il vostro PC abbia un masterizzatore) o altri dispositivi di archiviazione di massa come gli hard disk esterni, dopodichè installarlo dall’unità di archiviazione avviando il computer dalla penna. Per scoprire tutta la procedura passo per passo, vi rimandiamo alla nostra guida completa: come installare Windows 10 da USB: creare chiavetta bootable con ISO.
Copiare i dati dal vecchio al nuovo disco: si può clonare senza perdere nulla?

Se volete avere sul nuovo disco gli stessi identici dati che avevate sul vecchio, allora dovrete procedere alla clonazione (step che avreste potuto eseguire anche prima della sostituzione del disco). Se avete già provveduto a sostituire hard disk con SSD, potete inserire il vecchio disco in un apposito case oppure collegarlo ad un adattatore da SATA a USB, da connettere poi tramite cavo USB al PC. Per scoprire quali sono i case più validi e dove comprarli, consultate la nostra guida all’acquisto con i migliori case per hard disk e SSD interni per trasformarli in esterni.
Una volta inserito il vecchio disco nel case, spostato l’interruttore del case su On e collegato il case al PC, potete avviare il computer dal vecchio disco che adesso è diventato un hard disk esterno. Per farlo premete il tasto di accensione e poi premete ripetutamente F11 (il tasto da premere potrebbe cambiare a seconda del PC, se non è F11, F12, F2 o Canc consultate il manuale per individuarlo) per far apparire la schermata di selezione del disco da cui avviare il computer.
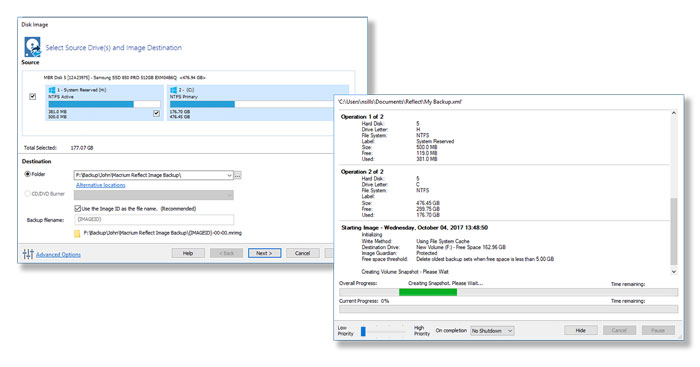
Scegliete il vecchio hard disk spostandovi con le frecce direzionali della tastiera e premete Invio. Per clonare tutti i dati, compresa la licenza del sistema operativo e i programmi installati, potete usare diversi software gratuiti, tra cui Macrium Reflect Free. Se volete effettuare il download di quest’ultimo, potete installarlo cliccando su Home Use, poi su Continue e poi cliccando su ReflectDLHF.exe una volta terminato di scaricare.
Selezionate la versione Free, quindi Download, dopodichè Sì, Next e I accept the terms in the License Agreement, quindi Next. Spuntate Home e poi cliccate ancora Next nella finestra che appare, togliete la spunta da Register this installation of Macrium Reflect, poi cliccate su Next, ancora su Next e per concludere su Install, quindi su Finish. Avviate il programma installato dal menu programmi o dal desktop, selezionate il disco da clonare e cliccate Clone this disk…
Selezionate di nuovo il disco da clonare su Source, quindi il nuovo SSD su Destination usando i tasti Select a different source disk e Select a disk to clone to. Fate clic su Next o Finish e attendete il termine della clonazione. Il tempo impiegato dipende dalla mole di dati da trasferire. In alternativa potete usare altri programmi come EaseUS Todo Backup.
Come capire se vale la pena sostituire l’HDD
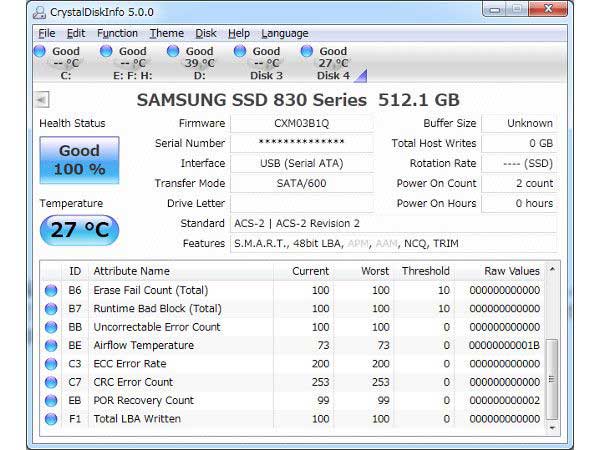
Sostituire hard disk con SSD è un’operazione che apporta sempre dei benefici, ma non è sempre indispensabile farlo. Come comprendere quindi se è meglio cambiare hard disk con SSD o lasciare il disco rigido così com’è ancora per un po’ di tempo? Prima di tutto dovete fare il punto della situazione e chiedervi perchè state pensando di cambiare.
Se il motivo è il fatto che credete che il vostro HDD sia rotto, difettoso, che stia dando problemi o che rischiate di perdere tutti i dati a causa di un suo malfunzionamento, sarà meglio accertarvi che le cose stiano effettivamente così. Molti infatti hanno sostituito l’HDD e si sono ritrovati con gli stessi problemi di prestazioni precedenti perchè erano causati da altri componenti.
Potete verificare facilmente in che stato si trova il vostro HDD utilizzando il programma gratuito CrystalDiskInfo disponibile al download qui. Per scaricarlo cliccate in alto a sinistra su CristalDiskInfo Standard Edition, quindi installatelo, apritelo e potrete controllare anche da profani lo stato del vostro disco, i settori riallocati e tutte le sue statistiche.
Se volevate sostituire hard disk con SSD per velocizzare il computer, è una scelta che ha assolutamente senso su un PC portatile, specie se datato. Su un fisso ha un po’ meno senso ma la differenza c’è comunque. Ricordate però che togliendo l’HDD e rimpiazzandolo con un SSD potreste avere a disposizione meno spazio di archiviazione: per sapere se è così semplicemente controllate la capacità di ciascun disco.
Se volete semplicemente un disco su cui salvare più velocemente tutti i vostri file, potete dare un’occhiata alla nostra guida all’acquisto contenente i migliori SSD esterni.



 Tech for Dummies
Tech for Dummies