Microsoft ha rilasciato Windows 11 dando la possibilità inizialmente di installare il nuovo sistema operativo come aggiornamento rapido e gratuito di Windows 10. Per tutti gli altri casi, è necessaria l’installazione manuale. Come si fa? In realtà non è necessario un tecnico e tutti possono riuscirvi, previa la compatibilità del PC desktop o notebook (che deve soddisfare dei requisiti minimi).
E’ possibile scaricare e installare Windows 11 da supporti di archiviazione come chiavetta USB, hard disk esterni, SSD o altro dopo aver effettuato il download gratis di un semplice programma o una immagine ISO. In questa guida vi spieghiamo proprio come installare Windows 11 sul vostro PC, che abbiate Windows 10 oppure con un computer privo di un sistema operativo o con un altro OS installato.
Requisiti hardware minimi di Windows 11
Prima di installare Windows 11 è fondamentale assicurarsi che il proprio PC abbia le specifiche tecniche necessarie a supportare questo sistema operativo. I requisiti hardware che un computer deve rispettare sono i seguenti.
- Processore: 1 GHz o superiore, con 2 o più core in un processore a 64 bit compatibile o SoC
- RAM: 4 GB o maggiore
- Memoria interna: 64 GB o maggiore
- Scheda grafica: compatibile con DirectX 12 o versione successiva, con un driver WDDM 2.0
- Firmware di sistema: UEFI, abilitato per l’avvio protetto
- TPM: Trusted Platform Mobile versione 2.0
- Schermo: display ad alta definizione (720p), monitor da 9″ o superiore, 8 bit per canale di colore
- Connessione a internet
Se avete un PC vecchio o che per qualunque altro motivo si ritrova senza requisiti, il sistema potrebbe non funzionare correttamente. E’ quindi importante verificare di non avere PC non supportati.
Come installare Windows 11 da chiavetta USB o hard disk
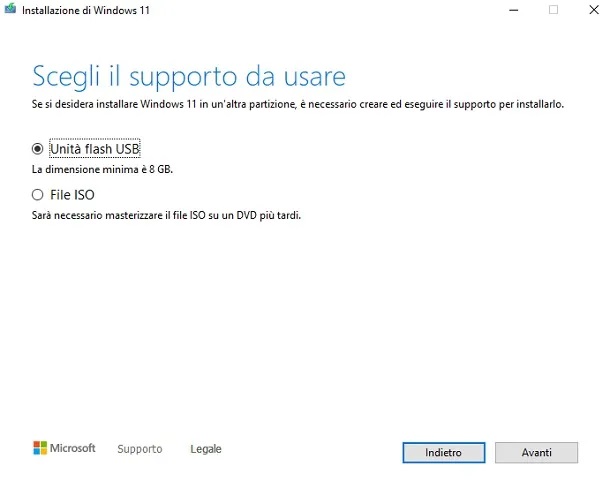
Ci sono due metodi principali ed anche supportati ufficialmente da Microsoft per installare Windows 11 su qualsiasi PC supportato. Uno è l’uso del software Media Creation Tool (per chi ha già Windows 10), mentre l’altro è l’utilizzo di una immagine ISO da montare su un disco fisico o virtuale.
Installazione tramite aggiornamento con Media Creation Tool
Per scaricare e installare Windows 11 è possibile scaricare il software Media Creation Tool che propone un wizard guidato per l’installazione del sistema operativo direttamente tramite aggiornamento. E’ un metodo indicato per tutti coloro che vogliono fare il passaggio da Windows 10 a 11.
Per procedere con questa metodologia è necessario non solo avere la versione 10 già installata (versione 2004 o successive), ma anche disporre di una licenza di Windows 10, avere un PC compatibile (si vedano i requisiti sopra) e 9 GB di spazio libero sul disco. Se desiderate procedere, seguite attentamente gli step di seguito.
- Download assistente per l’installazione di Windows 11
- Avviare il programma (è necessario essere amministratore del PC)
- Cliccare su Accetta e Installa non appena appariranno dopo la verifica automatica della compatibilità
- Quando richiesto cliccare su Riavvia ora per proseguire con l’installazione
- Attendere il completamento dalla procedura
Installazione pulita tramite creazione supporto con Media Creation Tool
In alternativa potete procedere alla creazione di un supporto di installazione con Windows 11, ossia una chiavetta USB, un hard disk esterno o un SSD esterno. Per farlo si utilizza sempre Media Creation Tool, ma con un wizard diverso.
Procedete come segue. In questo caso non è necessario avere Windows 10 già installato, ma bisogna avere una connessione a internet e un supporto di archiviazione vuoto con almeno 8 GB di memoria. Ovviamente il PC deve soddisfare i requisiti già elencati.
- Download Media Creation Tool per creare supporto di installazione
- Avviare l’applicazione (bisogna essere amministratore)
- Accettare le condizioni di licenza con il tasto Accetta
- Selezionare Crea un supporto di installazione per un altro PC e cliccare Avanti
- Selezionare lingua, edizione e architettura a 64 bit (quest’ultima è l’unica compatibile con l’OS)
- Selezionare il supporto di archiviazione da utilizzare, debitamente collegato al PC prima della selezione (va bene una chiavetta, un hard disk, un DVD, in ogni caso verranno formattati, quindi è impossibile procedere senza perdere dati al loro interno)
- Una volta creato il supporto, riavviare il PC con il supporto di archiviazione collegato
- Se il computer non si avvia automaticamente dal supporto potrebbe essere necessario aprire il menu di avvio o modificare l’ordine di avvio nelle impostazioni BIOS o UEFI (ovviamente dopo aver riavviato nuovamente il computer). Solitamente si effettua questo tipo di operazioni premendo un tasto subito dopo l’accensione del computer (il consiglio è di premerlo ripetutamente). Il tasto è di solito F2, F12, Canc o Esc, se non riuscite a trovarlo trovate sul manuale il tasto per cambiare l’ordine di avvio oppure aprire il menu di avvio. Il supporto potrebbe non essere elencato tra le opzioni di avvio, in questo caso bisogna disabilitare l’avvio protetto (o secure boot) dalle impostazioni del BIOS.
- Una volta avviato il computer dal supporto apparirà la pagina Installa Windows: selezionare lingua, ora e preferenze della tastiera, poi cliccare Avanti
- Cliccare su Installa Windows e procedere con la procedura guidata, l’installazione automatica e la configurazione del sistema operativo che appariranno automaticamente fino al loro termine
Installazione pulita con download dell’immagine ISO
Infine come accennato è possibile scaricare direttamente l’immagine ISO da montare su un supporto di archiviazione per installare Windows 11 da pen drive o hard disk. La procedura è utile per tutti coloro che vogliono installare il sistema operativo da zero, creare un supporto di installazione o una macchina virtuale. Il PC deve soddisfare i requisiti e bisogna avere un product key valido. Procedete come segue.
- Download ISO Windows 11 (scaricarlo sotto la voce Download dell’immagine del disco (ISO) di Windows 11.
- Per installare da DVD o penna USB bisogna individuare la cartella dove è stata scaricata la ISO e masterizzare il disco usando Masterizzatore immagini disco di Windows o con un programma di terze parti come Rufus (facilissimo da usare)
- Per l’installazione senza DVD e quindi direttamente dal file ISO, seguite i passaggi di seguito (procedura valida solo per installare Windows 11 sullo stesso PC)
- Individuare l’ISO scaricata e cliccarvi sopra con il tasto destro, quindi scegliere Proprietà
- Nella scheda Generale cliccare Cambia… e scegliere Esplora risorse come programma per aprire la ISO, quindi cliccare Applica
- Cliccare con il tasto destro sulla ISO e scegliere Monta
- Cliccare sul disco virtuale che apparirà in Esplora risorse
- Fare doppio clic su setup.exe per iniziare l’installazione

 Tech for Dummies
Tech for Dummies