Quante volte siete rimasti stupiti per non aver trovato ciò che cercavate con la ricerca di Google? Il motivo per cui non avete avuto i risultati sperati potrebbe non essere il fatto che non esistono sul motore, ma che non avete cercato in modo approfondito. Quando si cerca con Google un contenuto testuale, un video, dei libri, delle immagini, il dizionario o altro, solitamente ci si limita a scrivere un termine sulla barra di ricerca. Ma in realtà esistono tanti modi per effettuare una ricerca avanzata Google molto più mirata rispetto al semplice inserimento di una parola o frase.
Cos’è la ricerca avanzata su Google? Per farla breve consiste nell’utilizzo di comandi, operatori o di parametri aggiuntivi che permettono di rendere estremamente precisi i risultati, di qualunque tipo essi siano. Questi comandi, operatori e parametri, sebbene non visibili nella pagina iniziale, esistono anche su Google Italia e non c’è bisogno di Google Traduttore o di visitare versioni estere del motore di Big G per effettuare una ricerca mirata.
Tramite questa guida, abbiamo raccolto tutti i metodi per fare una ricerca avanzata su Google tramite pagina apposita o usando operatori e funzioni, in modo tale da farvi diventare veri e propri maestri della ricerca. Utilizzando i metodi seguenti riuscirete non solo a rendere le ricerche più precise, ma anche a risparmiare parecchio tempo, perchè troverete i risultati migliori per le vostre ricerche molto più velocemente. N.B. si consiglia di usare un PC per avere a disposizione tutte le opzioni.
Ricerca avanzata su Google: come effettuarla
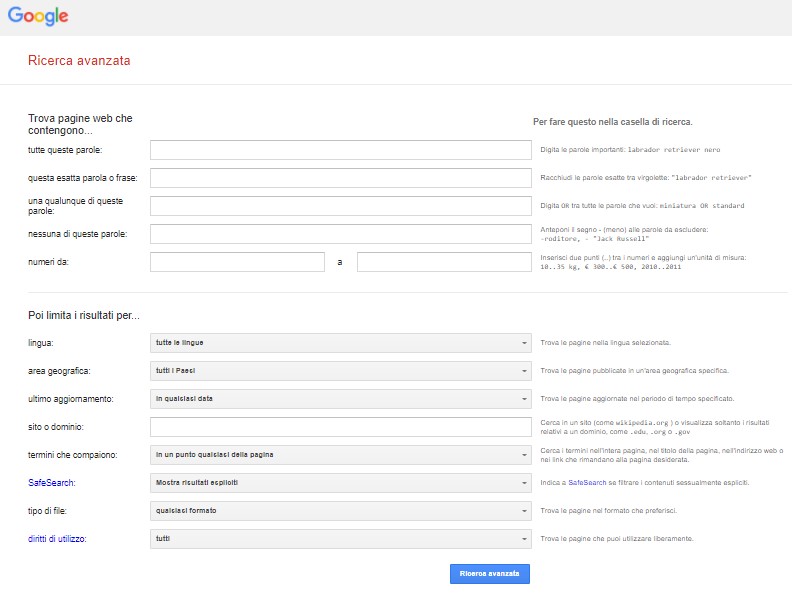
Ci sono diversi modi per fare una ricerca avanzata su Google su PC, Android e altri dispositivi, ma quello ufficiale e lanciato appositamente da Big G è proprio una pagina di nome Ricerca avanzata. Per effettuare ricerche avanzate tramite questo metodo basta digitare un termine sulla barra di ricerca di Google.it, dare l’invio, poi cliccare su Impostazioni e infine selezionare Ricerca avanzata.
Si aprirà così una pagina in cui inserire tutti i parametri avanzati della ricerca divisi in sezioni. La prima sezione “Trova pagine web che contengono…” include i seguenti parametri.
- Tutte queste parole: per cercare risultati che contengano tutte le parole indicate.
- Questa esatta parola o frase: per cercare un termine o frase esatto che dovrà per forza comparire nei risultati.
- Una qualunque di queste parole: è sufficiente che nei risultati compaia almeno una delle parole scritte.
- Nessuna di queste parole: per escludere un termine dalla ricerca avanzata.
- Numeri da a: per indicare un intervallo numerico.
Si prosegue con la sezione “Poi limita i risultati per…” che include i seguenti parametri.
- Lingua: per cercare risultati in una sola lingua.
- Area geografica: per circoscrivere i risultati a determinati luoghi.
- Ultimo aggiornamento: per trovare solo contenuti aggiornati in un determinato periodo di tempo.
- Sito o dominio: per limitare la ricerca avanzata ad un sito in particolare.
- Termini che compaiono: per specificare il punto della pagina in cui devono essere inclusi i termini cercati.
- SafeSearch: per mostrare o nascondere risultati espliciti.
- Tipo di file: per limitare la ricerca avanzata a un formato di file specifico.
- Diritti di utilizzo: per specificare eventuali licenze.
Trovare pagine memorizzate nella cache di Google
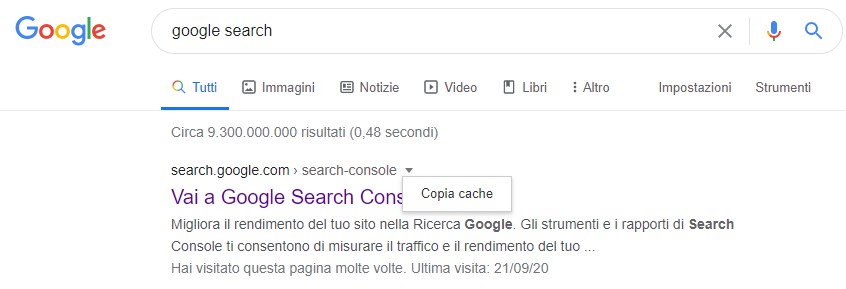
Può capitare che il contenuto che state cercando sia incluso in una pagina che è stata cancellata oppure oscurata sui motori di ricerca: se è successo ciò non potete trovarla nemmeno con una ricerca avanzata, ma in alcuni casi c’è una soluzione. Google salva le pagine web nella sua cache e dopo la rimozione queste ultime restano ancora disponibili nella cache per un determinato periodo di tempo.
Se trovate un risultato di ricerca che non si apre correttamente perchè la pagina è sparita, potete cliccare sulla freccetta vicino all’URL del sito e selezionare Copia cache. Se è salvato nella cache di Google riuscirete a visualizzarlo. In alternativa potete utilizzare nella barra di ricerca l’operatore “cache:” seguito dal dominio del sito o da un URL.
Come fare ricerca avanzata su Google Immagini
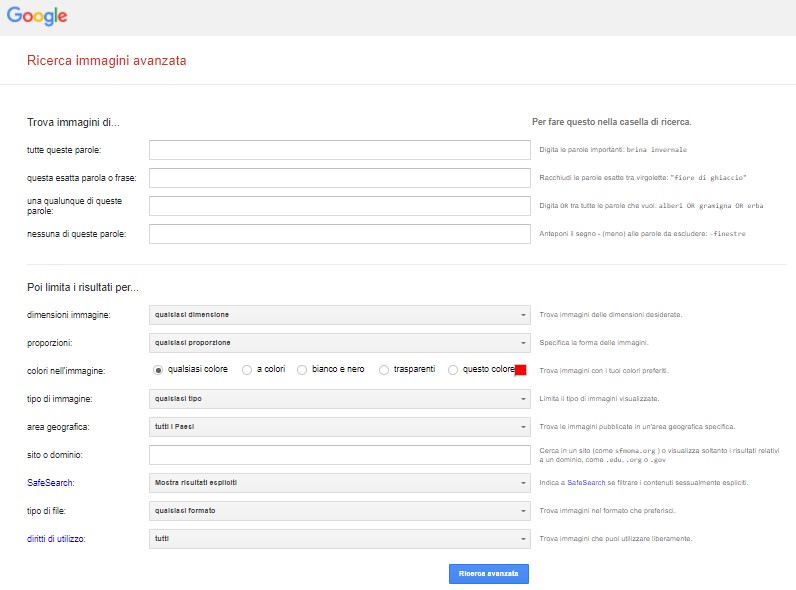
Esiste una pagina per la ricerca avanzata su Google anche dedicata alle immagini. Per trovarla basta andare su Google Immagini e digitare un termine da trovare. Una volta apparsi i risultati bisogna cliccare su Impostazioni, quindi scegliere Ricerca avanzata. Si aprirà una pagina in cui sarà possibile scegliere ogni parametro, divisa nelle sezioni “Trova immagini di…” e “Poi limita i risultati per…“. Nella prima sezione si trovano questi parametri:
- Tutte queste parole: i normali termini di ricerca da inserire.
- Questa esatta parola o frase: per cercare una frase esattamente come la si scrive.
- Una qualunque di queste parole: per trovare almeno uno fra i termini scritti.
- Nessuna di queste parole: per escludere termini dalla ricerca avanzata.
Nella seconda sezione abbiamo invece:
- Dimensioni immagine: per decidere quanto devono essere grandi le immagini nei risultati.
- Proporzioni: per decidere la forma dell’immagine.
- Colori nell’immagine: tramite questo parametro potete scegliere i colori che devono apparire nell’immagine.
- Tipo di immagine: cosa apparirà nelle immagini.
- Area geografica: limita le immagini a determinati luoghi.
- Sito o dominio: cerca immagini in un solo sito.
- SafeSearch: include o esclude risultati espliciti.
- Tipo di file: per scegliere il formato delle immagini.
- Diritti di utilizzo: per includere o meno immagini protette da diritti.
Operatori di ricerca Google: cosa sono
Usare gli operatori di ricerca di Google è un altro metodo per effettuare una ricerca avanzata. Gli operatori sono simboli o parole che consentono di definire in modo davvero accurato la tipologia dei risultati che il motore deve proporre. Grazie ad essi è possibile indicare in modo molto preciso al motore cosa mostrarci, evitando risultati inutili o fuori luogo.
Gli operatori si possono anche combinare tra di loro. Nell’utilizzare gli operatori bisogna ricordare che non deve esserci spazio tra questi ultimi e il termine di ricerca e che non si devono includere segni di punteggiatura ad eccezioni di quelli presenti nell’operatore stesso. Esistono tre tipologie di operatori.
Operatori di ricerca di base
Ricerca di una frase esatta: “” e []
Se desiderate che tutti i risultati della vostra ricerca avanzata su Google contengano una determinata parola o frase, dovete semplicemente racchiudere tale parola o frase tra delle virgolette. Il motore di ricerca vi proporrà i risultati nello stesso ordine dei termini tra virgolette. Per esempio, se voleste trovare questo specifico articolo, il modo migliore sarebbe inserire tutto il titolo tra virgolette. Inserendo invece una frase tra due parentesi quadre, si ottengono i risultati che contengono quella frase esattamente com’è stata scritta.
Escludere parole o frasi: –
Con il segno – prima di una parola o frase da cercare (senza spazi) potete escludere tale parola o frase dalla ricerca avanzata su Google e far venir fuori i risultati che non la contengono. Ad esempio, se voleste trovare informazioni sui cani escludendo la razza dei labrador, basterà aggiungere -labrador.
Carattere jolly: *
Attraverso l’asterisco si può indicare qualsiasi parola o frase. Se abbinato ad altri operatori come ad esempio le virgolette, si può includere un numero infinito di parole in una determinata posizione. Indica “qualsiasi parola” inclusa in quella determinata posizione.
Ricerca avanzata con 2 termini: AND
Con l’operatore AND frapposto in mezzo a due termini si ottengono i risultati con entrambi i termini: risulta utile se combinato con altri operatori come ad esempio OR.
O uno o l’altro: OR e |
Sono due modi per ottenere o l’uno o l’altro termine tra quelli inseriti prima e dopo l’OR o il simbolo |. Se AND restituiva i risultati contenenti entrambi i termini, OR restituisce quelli che ne contengono uno solo tra i due.
Raggruppamento elementi: ()
Le parentesi si usano in modo simile ad un’espressione matematica: ad esempio, se si vuole cercare uno solo tra due termini ma unire la ricerca avanzata ad un terzo termine che dovrà sempre essere presente, si può utilizzare l’espressione “(termine1 OR termine2) AND termine3”.
Intervallo numerico: #..#
Se frapponete due puntini tra due numeri (ad esempio 10..20) potete indicare un intervallo numerico in cui cercare.
Ricerca in base al prezzo: $ e €
Servono semplicemente per indicare il prezzo nella ricerca avanzata su Google.
Intervalli di prezzi: €..€
Frapponendo due puntini tra due importi (ad esempio €10..€20) potete indicare un range di prezzo.
Operatori di ricerca avanzata
intitle:
Con l’operatore intitle: seguito da un termine o frase si indica a Google che i risultati devono contenere quel determinato termine o frase nel titolo della pagina. Ad esempio intitle:pastore tedesco.
allintitle:
Questo operatore è simile a intitle: ma impone a Google di mostrare nei risultati della ricerca avanzata i risultati che hanno tutti i termini indicati nel titolo della pagina.
inurl:
Come intitle, ma i termini in questione devono essere contenuti nell’indirizzo URL della pagina.
allinurl:
Tutti i termini indicati dopo i due punti devono essere inclusi nell’indirizzo URL della pagina.
intext:
Chiede a Google di restituire tra i risultati quelli che hanno all’interno del contenuto i termini indicati dopo i due punti.
allintext:
Chiede a Google di restituire tra i risultati quelli che hanno all’interno del contenuto tutti i termini indicati dopo i due punti.
site:
Combinato con dei termini di ricerca, permette di effettuare una ricerca all’interno di un solo sito. Ad esempio: smartphone site:tech4d.it cercherà tutti i contenuti che contengono la parola smartphone in questo sito.
source:
Simile a site: ma un po’ meno accurato.
filetype:
Serve per cercare un solo tipo di file. Ad esempio scrivendo “prezzi iPhone filetype:pdf” Google cercherà solo file pdf che contengono la frase prezzi iPhone.
related:
Seguito da un dominio di un sito web (ad esempio related:google.it) cerca i siti correlati al dominio in questione.
around(X)
Questo operatore va inserito in mezzo a due termini di ricerca e cerca i contenuti in cui i due termini sono inclusi a una distanza massima di X parole l’uno dall’altro. Naturalmente alla X andrà sostituito un numero, ad esempio: Giorgio around(5) stirava.
before: e after:
Seguiti da un anno o da una data completa scritta nel formato anno-mese-giorno, cercano contenuti creati prima o dopo quella data.
cache:
Seguito dal nome di un sito, questo operatore effettua una ricerca avanzata in un sito memorizzato nella cache di Google.
Operatori di contenuto
define:
Serve per cercare il significato di un termine inserito.
synonym:
Trova i sinonimi del termine inserito.
movie:
Serve per ottenere informazioni su un film.
meteo:
Mostra il meteo per un determinato luogo: dopo i due punti va inserito il luogo desiderato.
stocks:
Seguito dal nome di un’azienda, cerca il valore dei suoi titoli in borsa.
map:
Mostra i risultati della ricerca avanzata su una mappa.
in
Converte le valute: ad esempio, per convertire 10 dollari in euro, si può scrivere 10USD in EUR.
Come combinare i comandi in una ricerca avanzata
Potete combinare gli operatori di ricerca in qualsiasi modo vogliate: per farlo basta semplicemente scrivere tutto ciò che volete combinare nella stessa barra di ricerca. Ad esempio, se volete trovare risultati che contengano esattamente la parola smartphone sul nostro sito escludendo i risultati che contengono i tablet, potete inserire nella barra di ricerca “smartphone” site:tech4d.it -tablet. Le combinazioni che si possono effettuare tra gli operatori per rendere più precisa la ricerca avanzata sono infinite: sta a voi ragionare per trovare quella migliore a seconda dell’esigenza del momento.
Ricerche sui social network: tag e hashtag
Non tutto ciò che si cerca su internet passa attraverso i motori di ricerca: a volte c’è bisogno di effettuare una ricerca avanzata all’interno dei social network. Anche questi siti sono dotati di una barra di ricerca e ci sono trucchi per effettuare le ricerche anche sui social network. I più importanti sono gli hashtag e i tag.
Con gli hashtag digitati sulla barra di ricerca si possono identificare gli argomenti e trovare tutti i post relativi a un determinato argomento, se essi contengono l’hashtag in questione. Per trovare i post di un hashtag bisogna digitare il simbolo # seguito dal termine desiderato. Attraverso la chiocciola seguita da un nome, invece, è possibile “taggare” persone, ossia chiamarle, all’interno dei post.
- Potrebbe interessarti: Come accedere a Facebook senza registrarsi con profilo e password
Su Facebook si usa la chiocciola per taggare i propri amici oppure persone che hanno scritto su un determinato post. Ma la chiocciola viene spesso usata anche per cercare una parola specifica o taggare una pagina sui social network. Naturalmente a seconda del social (Facebook, Twitter, Instagram…) il funzionamento di questi operatori può varirare.
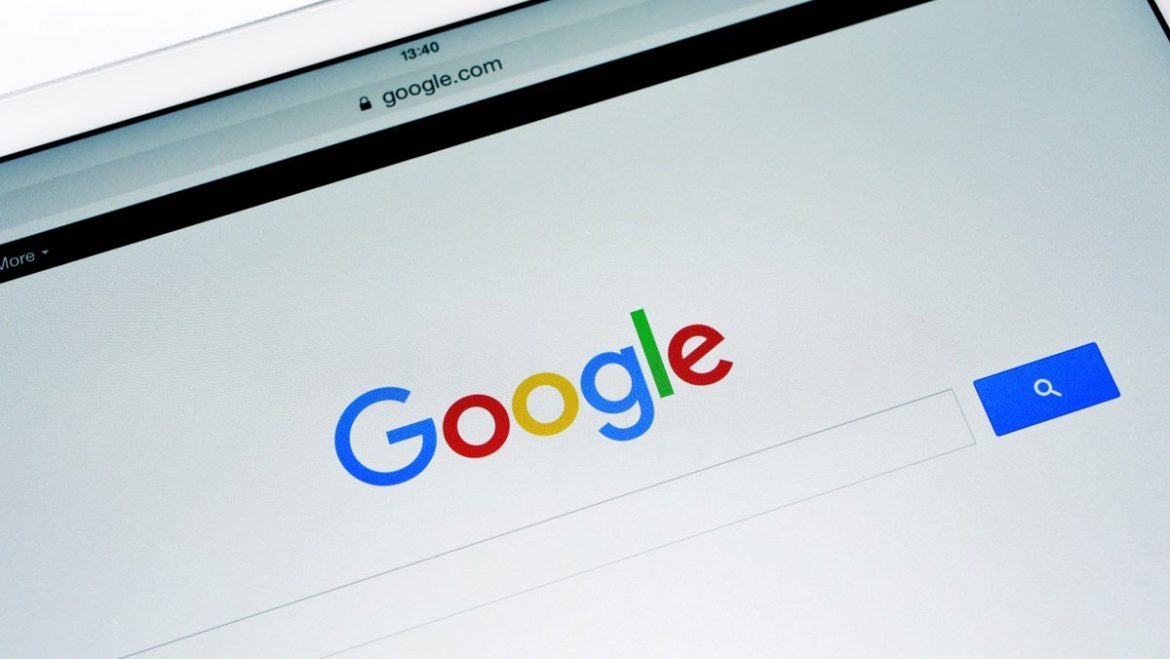
 Tech for Dummies
Tech for Dummies